Problem
How do I set up outbound SMTP on Microsoft Outlook 2007?
How do I set up outMail on Microsoft Outlook 2007?
Solution
Follow the guide below to configure Microsoft Outlook 2007 to send emails using the outMail service.
Launch Outlook 2007 from the Desktop or from the Start > All Programs menu. The icon looks like the one shown below.
![]()
Go to the Tools menu and select Account Settings.
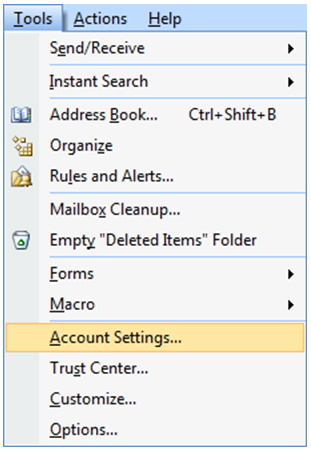
A window entitled 'Account Settings' will open with the E-mail tab selected.
Click on the desired email account.
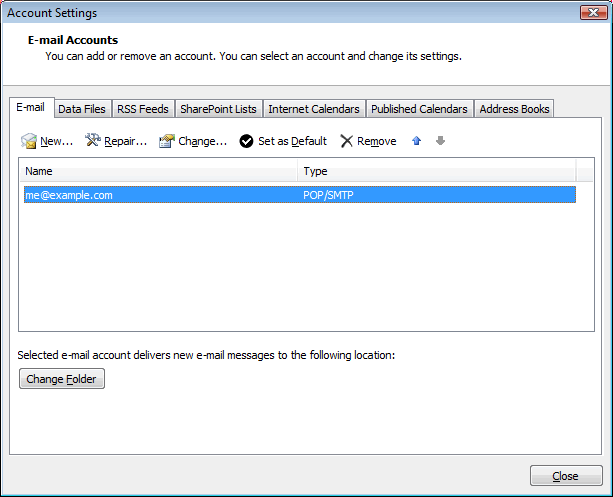
A window entitled 'Change E-mail Settings' will open. Change the option Outgoing mail server (SMTP) to mxXXXXXX.smtp-engine.com and then click on the "More Settings..." button.
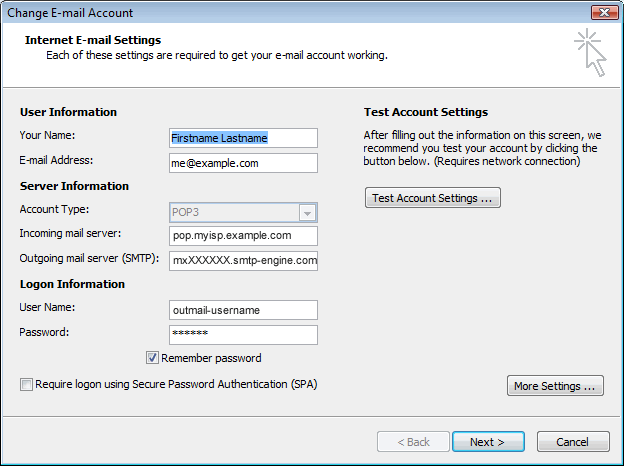
Another window will appear called "Internet E-mail Settings". Select the "Outgoing Server" tab.
Tick the option "My outgoing server (SMTP) requires authentication"
Select the option "Log on using"
Enter the username and password you were provided for outMail.
Ensure the "Require Secure Password Authentication (SPA)" option is unchecked
Now enter the following e-mail account settings.
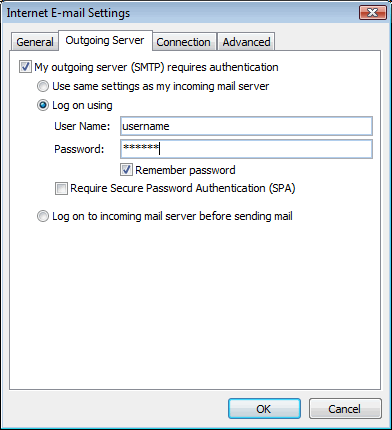
Click OK to return to the previous window
Click Next and then Finish.
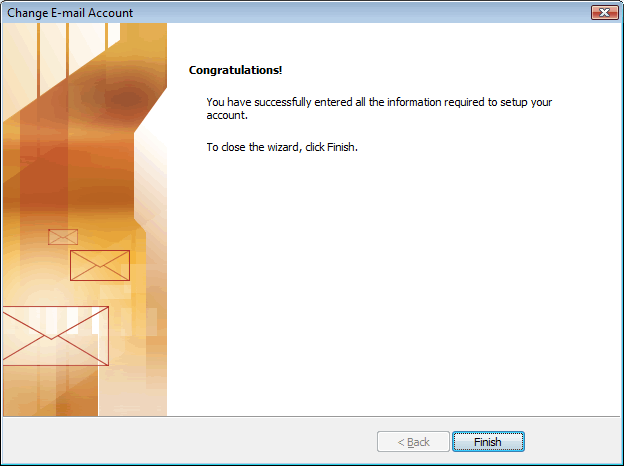
Video Tutorial
Summary of server details
|
Outgoing server |
mxXXXXXX.smtp-engine.com As provided in your signup email. |
|
Outgoing server protocol |
SMTP |
|
Outgoing server port |
25, 465, 587, 2525 or 8025 |
|
Authentication Type |
Basic Authentication, SSL and TLS supported |
|
Username |
As provided |
|
Password |
As provided |
Uninstalling / Removing outMail
To change your outgoing SMTP server settings away from outMail simply follow the setup guide above and where asked to enter the outgoing SMTP mail server address and login credentials please use those provided to you for the service provider you are moving to.


