Problem
How to send emails with SwithMail cli using outMail?
Solution
Follow the guide below to send emails using the command line tool SwithMail for Microsoft Windows. More detailed information on SwithMail usage and parameters can be found at www.tbare.com/software/swithmail [Disclaimer - 3rd party link]
This article already assumes your Windows system is working, has suitable Internet access, and you have the nessecery permissions to run applications in a command prompt. It is also assumed you have downloaded the SwithMail application.
For this KB article the SwithMail folder has been placed in C:\SwithMail
Method 1
SwithMail is a command line tool and for this example we are going to use the following command line switches
| Parameters | Value |
|---|---|
| /S | Silent mode to prevent the Windows dialog showing (/S or /Silent) |
| /From | The From Address (fred@example.com) |
| /To | The To Address (barny@example.com) |
| /Sub | Subject line of the email |
| /Body | Message body |
| /Server | The address of the outMail server (mxXXXXXX.smtp-engine.com) |
| /Port | If you wish to use an alternative port other than SMTP TCP 25 (See your welcome email for available alternative ports) |
| /Username | Your outMail username |
| /Password | Your outMail password |
| /tls | We will use TLS in this example. However /TLS and /SSL are supported with outMail sending |
| /Log | We will output to a log to see the results |
The example command line will look like the below
C:
CD \SwithMail
SwithMail.exe /S /From "fred@example.com" /To "barny@example.com" /Sub "Test" /Body "Hi.. This is a test" /Server mxXXXXXX.smtp-engine.com /Port 25 /Username "outmailUsername" /Password "outmailPassword" /tls "true" /log "C:\SwithMail\log.txt"
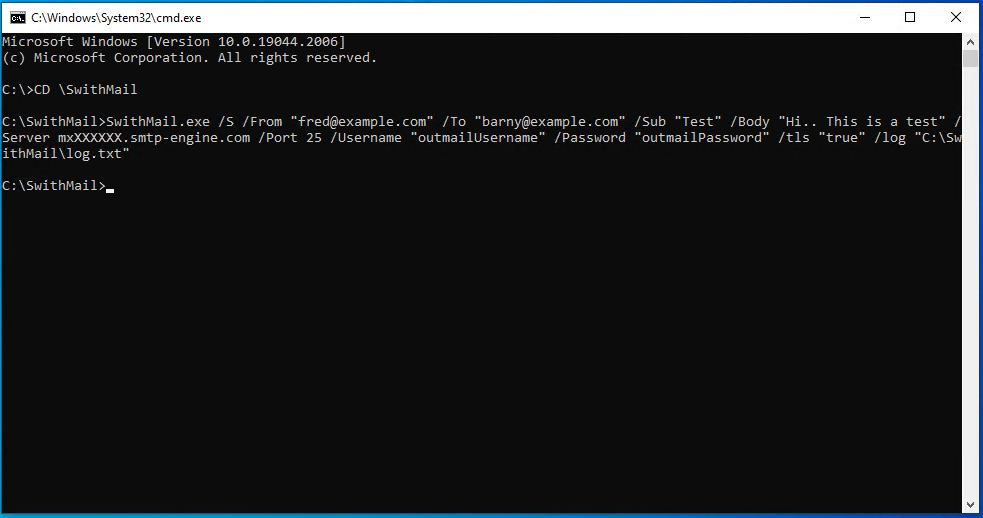
To check the result of the email send please check the log file, in this example its C:\SwithMail\log.txt.
Example of the log is below
DD/MM/YYYY HH:MM:SS - Success - SendTo: "barny@example.com" - CC: "" - BCC: "" - Subject: "Test"
Method 2
The second solution is rather than specify all the parameters on the command line you can save the settings in a XML file.
Run the program SwithMail.exe and click on the button "Configure Settings with GUI"
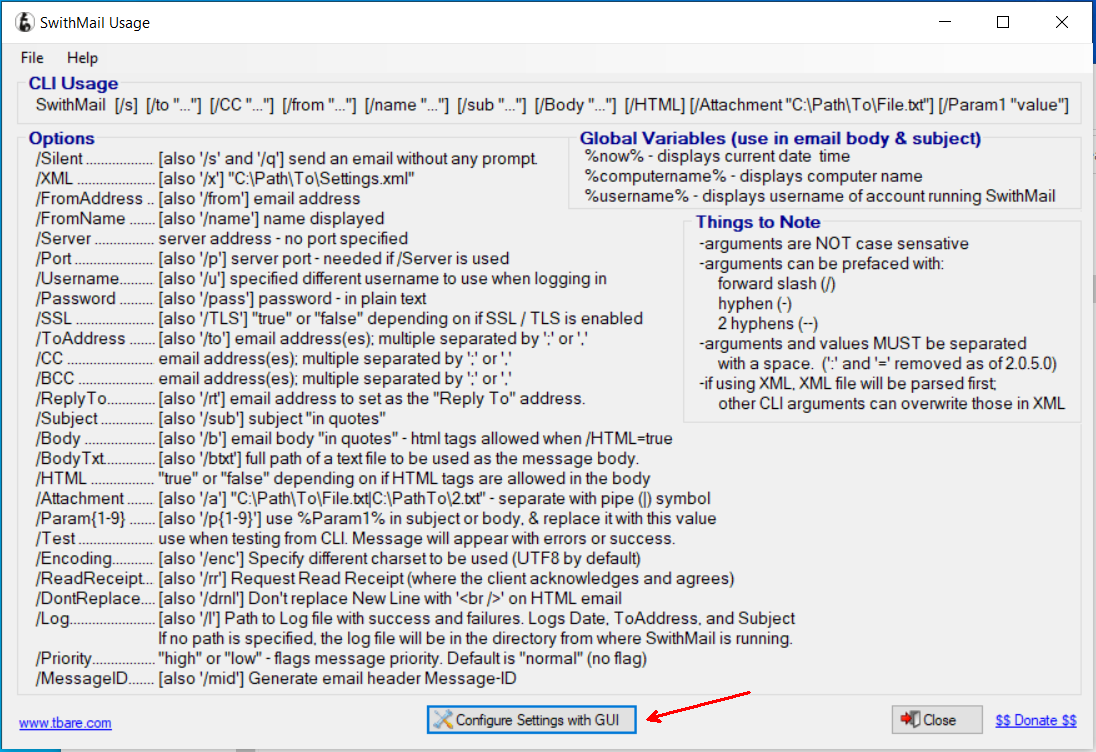
In the Server Settings section configure "Mail Server" field (using your assigned outMail server, e.g. mxXXXXXX.smtp-engine.com). Check the box "Different Username" and in the "Username" field enter the outmailUsername. Likewise in the "PW" field enter the outmailPassword. For the "Port" field enter 25 or any of the other outMail alternative ports. "TLS/SSL" is optional.
For the purposes of this example we have also completed the From Address details.
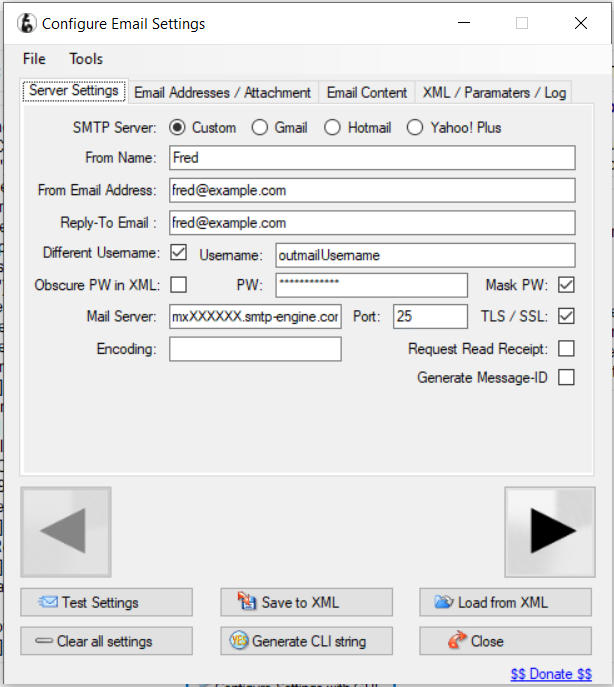
For testing purposes we also configured the log settings in the "XML / Parameters / Log" section
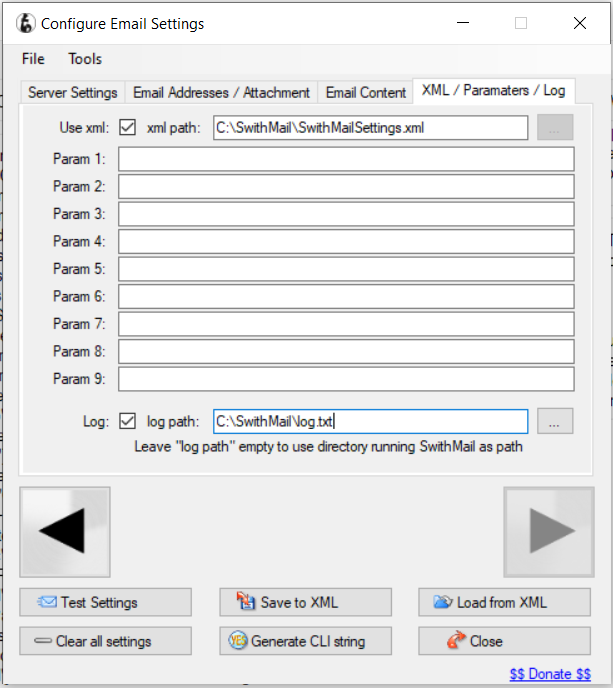
Once we have finished setting all the fields click the "Save to XML" button.
![]()
The SwithMail command line tool will now be used with the setting in the XML file and the following command line switches
| Parameters | Value |
|---|---|
| /S | Silent mode to prevent the Windows dialog showing (/S or /Silent) |
| /XML | Location of the XML file |
| /To | The To Address (barny@example.com) |
| /Sub | Subject line of the email |
| /Body | Message body |
The example command line will look like the below
C:
CD \SwithMail
SwithMail.exe /S /XML "C:\SwithMail\SwithMailSettings.xml" /To "barny@example.com" /Sub "Test" /Body "Hi.. This is a test"
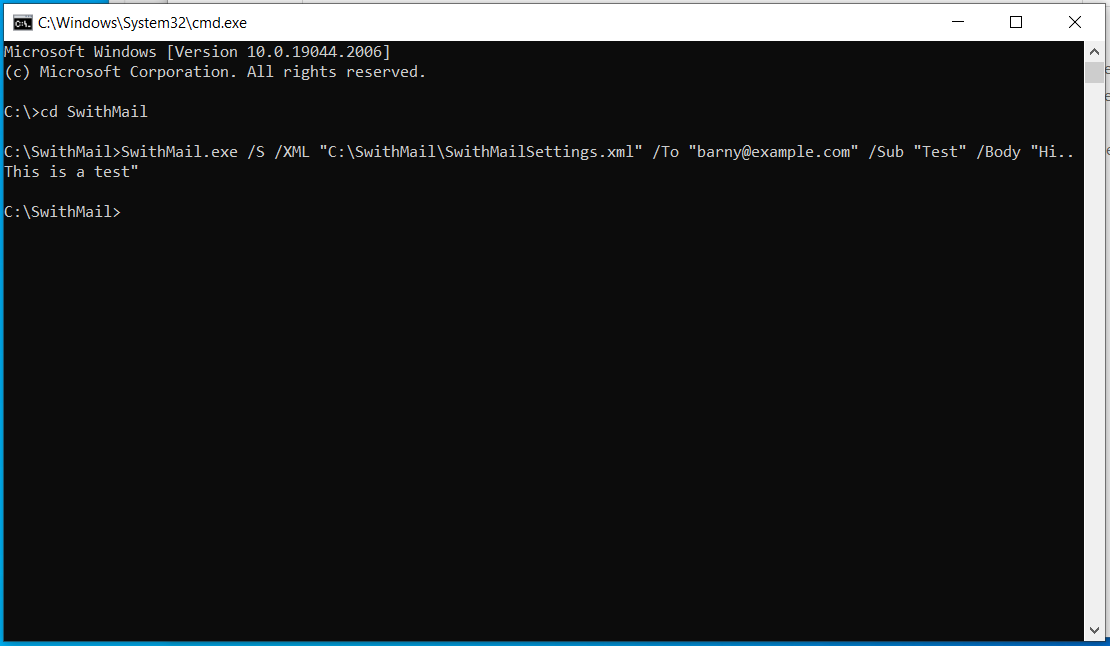
To check the result of the email send please check the log file, in this example its C:\SwithMail\log.txt.
Example of the log is below
DD/MM/YYYY HH:MM:SS - Success - SendTo: "barny@example.com" - CC: "" - BCC: "" - Subject: "Test"
Problem Solving
Below is a list of common gotchas.
Relay access denied
You need to check you're passing the correct parameters. Remember outMail is a SMTP authenticated service. Double check your outMail SMTP credentials (username and password). Both are case sensitive.
| Parameters | Value |
|---|---|
| /Server | The address of the outMail server (mxXXXXXX.smtp-engine.com) |
| /Username | Your outMail username |
| /Password | Your outMail password |
Summary of server details
|
Outgoing server |
mxXXXXXX.smtp-engine.com As provided in your signup email. |
|
Outgoing server protocol |
SMTP |
|
Outgoing server port |
25, 465, 587, 2525 or 8025 |
|
Authentication Type |
Basic Authentication, SSL and TLS supported |
|
Username |
As provided |
|
Password |
As provided |


