Problem
How do I set up outbound SMTP on a Konica Minolta BizHub C35?
How do I set up outMail on a Konica Minolta BizHub C35?
How do I set up SMTP for scan-to-email on a Konica Minolta BizHub C35?
Solution
Follow the guide below to configure a Konica Minolta BizHub C35 to send emails using the outMail service.
From a web browser navigate to the web administration for the BizHub
Select Log in as Administrator and click Log In

Enter the password for the Administrator accout and click Ok

Using the menus navigate to Network -> E-mail Setting -> E-mail TX (SMTP)
Enter the outMail server address provided to you in your welcome email in the SMTP Server Address field.
You can also (if necessary) enable SSL/TLS encryption and change the Port Number.

Scroll further down the page to the SMTP Authentication section.
Enable the SMTP Authentication in the drop down.
In the Account field enter the assigned outmail-username.
Check the box Change Password and in the Password field enter the assigned password.
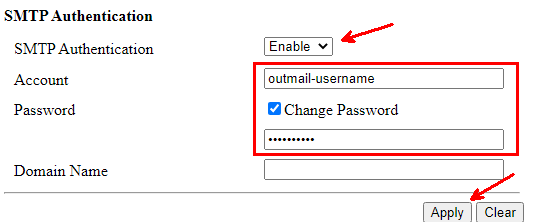
Finally click the Apply button in the bottom of the page to complete the setup.
Summary of server details
|
Outgoing server |
mxXXXXXX.smtp-engine.com As provided in your signup email. |
|
Outgoing server protocol |
SMTP |
|
Outgoing server port |
25, 465, 587, 2525 or 8025 |
|
Authentication Type |
Basic Authentication, SSL and TLS supported |
|
Username |
As provided |
|
Password |
As provided |
Uninstalling / Removing outMail
To change your outgoing SMTP server settings away from outMail simply follow the setup guide above and where asked to enter the outgoing SMTP mail server address and login credentials please use those provided to you for the service provider you are moving to.


