Problem
How to setup outmail (outbound SMTP) for WordPress?
How to setup outmail for WP SMTP?
Solution
The following example assumes you have already got a fully functional WordPress system.
Log into your WordPress Admin area.
First we need to install an additional plugin called WP SMTP.
Under the Plugins Menu select "Add New"
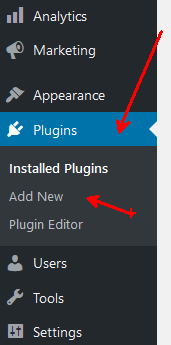
Once you are on the main plugin installation page, you will need to find the "WP SMTP" plugin.
This can be done easily if you type the name of that plugin into the search box and press enter. The first result you will get will be the plugin you need.
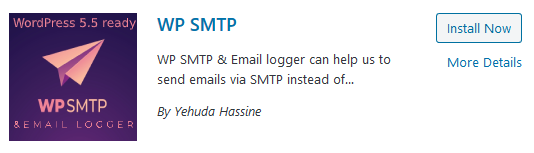
Once the plugin is installed it will need activating
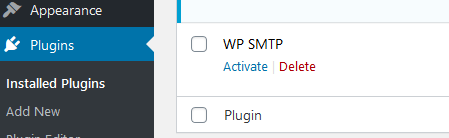
Now the plugin is ready to be setup.
Goto the settings of the plugin and complete the form.
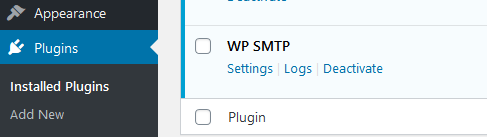
Then enter the outMail settings you were provided with.
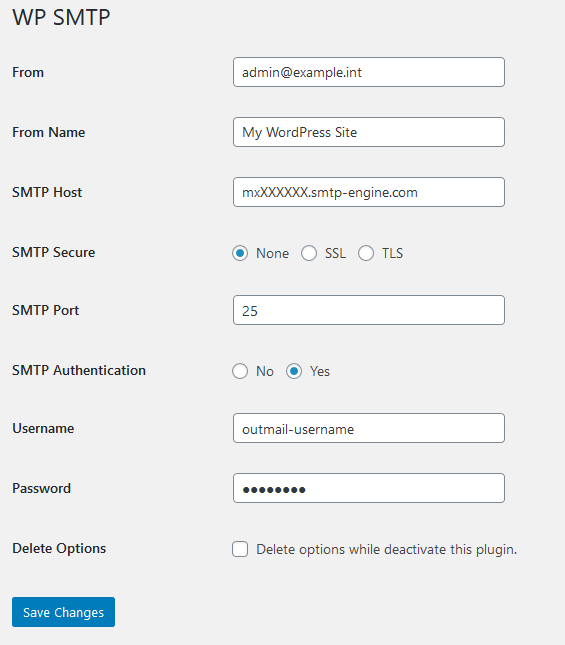
- From = yourEmailAddressYouWantToUse
- FromName = TextBaseName
- SMTP host = <outMail server provided in the welcome email>
- SMTP Secure = None (Once you have it working you can try SSL)
- SMTP Port = 25 (or 587, 2525 or 8025)
- SMTP Authentication = Yes
- Username = <outMail username provided in the welcome email>
- Password = <outMail password provided in the welcome email>
- Click "Save Changes"
Video Tutorial
Summary of server details
|
Outgoing server |
mxXXXXXX.smtp-engine.com As provided in your signup email. |
|
Outgoing server protocol |
SMTP |
|
Outgoing server port |
25, 465, 587, 2525 or 8025 |
|
Authentication Type |
Basic Authentication, SSL and TLS supported |
|
Username |
As provided |
|
Password |
As provided |
Uninstalling / Removing outMail
To change your outgoing SMTP server settings away from outMail simply follow the setup guide above and where asked to enter the outgoing SMTP mail server address and login credentials please use those provided to you for the service provider you are moving to.


