Problem:
How can I work remotely from home using AnyDesk?
Prerequisites:
It is assumed you already have the following
- Windows 10 Pro installed and working
- The PC is connected to a working Internet Connection
Solution:
To add a VPN Connector on Windows 10 click the Start Icon and select Settings.
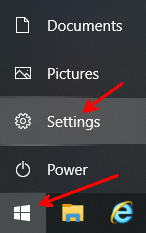
Select the "Network & Internet" option.
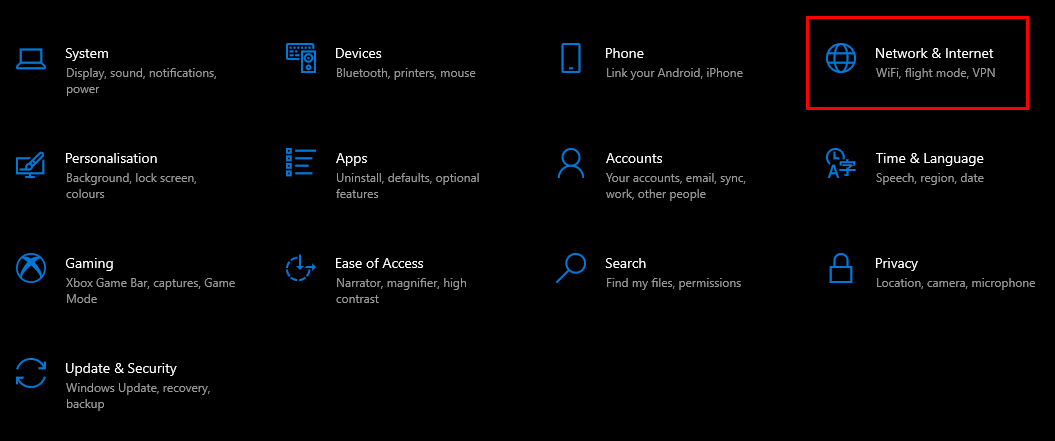
Select "Add a VPN connection"

Select the VPN Type as PPTP and complete the form as per the details given to you by your system administrator.
Click "Save" when done

We now need to open the legacy Control Panel to complete the configuration.
Click on the Start Icon and start typing "Control Panel" when the application appears in the list click on it.

If your view doesn't look like the image below, change the "View by" to Small icons.
Double click on the option "Network and Sharing Centre".
You can also get to the Network And Sharing Centre directly by Win+R and running "ncpa.cpl"

In the left hand menus click on the option "Change adapter settings"

Find the VPN connection you have just created and right click on it, then select Properties.

In the General Tab leave as default settings like below.

In the Options Tab leave as default settings like below.

In the Security Tab ensure PPTP is selected as the VPN Type and also enable MS-CHAP V2.

In the Networking Tab leave as default settings like below.

In the Sharing Tab leave as default settings like below.

Click OK and close all the windows we've opened during this set up process.
Connecting the VPN
In the bottom right of windows you will find a network icon. Click on it
A small popup dialog appears with a list of VPN connections along with other connections such as available WiFi network (if you have WiFi enabled)

Click on the VPN Connection we made and select "Connect"

Accessing the company shares
Once the VPN is connected
Use Win+R to reveal the RUN dialog.
Type in the name or IP Address of the server and click open. You may need to get the server name and/or IP Address from your system administrator.

A windows file explorer window will appear with a list of shares.
From there you can open the shares by double clicking on them (assuming you have the necessary access rights). Note you maybe prompted for a username and password. Enter the username as DOMAIN\Username and your company password associated with that username.
You can also map drive letters from this explorer view by right clicking on the share and selecting "map a network drive".
Disconnecting the VPN
In the bottom right of windows you will find a network icon. Click on it
A small popup dialog appears with a list of VPN connections, etc...

Click on the VPN Connection and select "Disconnect"

Some Gotchas
If your VPN connector isn't working then please double the settings and the guide from above, after that it's worth checking the following
- Have you typed in the correct username and password? If you have copy & pasted then sometimes it can add leading and/or trailing spaces.
- Check with the system administrator that they have enabled VPN Dial in Access for you
- Check the local (home) router configurations. On some routers you have to enable PPTP pass thru for the VPN to work
- Check your home local network address range is different to the office network address range.


